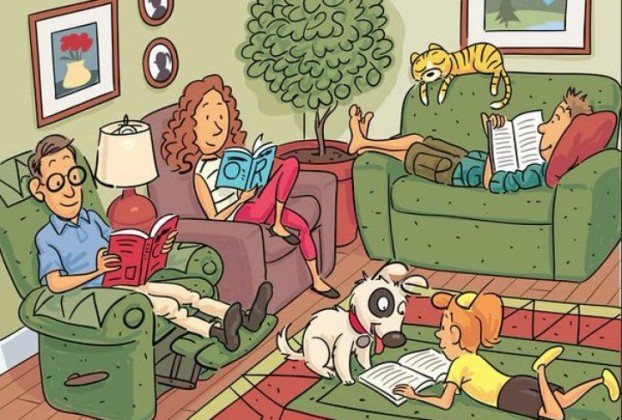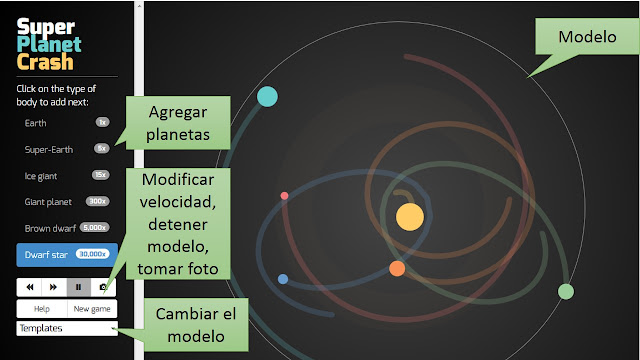Abrir PowerPoint.
Guardar la presentación como Viajeros - Apellidos.
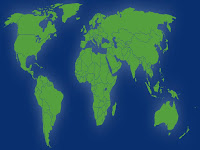 Diapo 1 - Portada
Diapo 1 - PortadaCrear la diapositiva de portada con el título: Monumentos del Mundo, Subtítulo: nombres, apellidos y curso, una imagen que simbolice un viaje alrededor del mundo (con fondo transparente), un WordArt que diga Viajeros y fondo degradado de colores oscuros o colores claros.
Diapo 2 - Mapa
Insertar una diapositiva en blanco. Buscar en Internet una imagen de un planisferio mudo color, descargarla y aplicarla como fondo de la diapositiva 2. Se continuará más adelante.
Diapo 3 - Estatua de la libertad
 Insertar diapositiva de título y texto (objetos). Agregar una imagen del rostro de la estatua. Darle el alto de la diapositiva y recortar los lados si es necesario. (OJO! no distorsionar la relación alto- ancho de la imagen). Completar título y traerlo al frente.Dar formato al título (fuente, color, tamaño, negritas, sombra, etc). Achicar el cuadro de texto. Para completarlo buscar información en Internet para crear dos párrafos que contesten: Cuándo, Dónde, Quién, para qué y un dato curioso del monumento (máximo 50 palabras). Si es necesario cambia el color de la fuente para aumentar el contraste y la legibilidad
Insertar diapositiva de título y texto (objetos). Agregar una imagen del rostro de la estatua. Darle el alto de la diapositiva y recortar los lados si es necesario. (OJO! no distorsionar la relación alto- ancho de la imagen). Completar título y traerlo al frente.Dar formato al título (fuente, color, tamaño, negritas, sombra, etc). Achicar el cuadro de texto. Para completarlo buscar información en Internet para crear dos párrafos que contesten: Cuándo, Dónde, Quién, para qué y un dato curioso del monumento (máximo 50 palabras). Si es necesario cambia el color de la fuente para aumentar el contraste y la legibilidad
Diapo 4: Big Ben o el Puente de la Torre de Londres
Insertar diapositiva de título y texto (objetos). Completar título. Dar formato al título (fuente, color, tamaño, negritas, sombra, etc). Buscar en Internet una imagen del monumento de aspecto apaisado (más ancha que alta) con un fondo parejo que permita escribir sobre él o quitárselo). Enviarla al fondo. Modificar el tamaño y posición de los marcos para que no obstruyan. Para completarlo buscar información en Internet para crear dos párrafos que contesten: Cuándo, Dónde, Quién, para qué y un dato curioso del monumento (máximo 50 palabras). Si es necesario cambia el color de la fuente para aumentar el contraste y la legibilidad.
Copiar y pegar la imagen del fondo. Ubicarla exactamente encima. Pasarla a escala de grises. Aplicarle una animación: efecto de salida desvanecer muy lento.
Diapo 2 (continuación) +
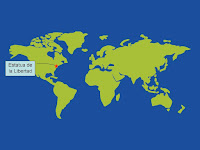 Buscar en Google maps la ubicación de la Estatua de la Libertad (alejarse para ver la ubicación en el planisferio) En la diapositiva 2 insertar una estrella (autoformas). Cambiarle el tamaño a 0,5 cm de alto por 0,5 cm de ancho. Darle un color que resalte. Moverla hasta la ubicación de la estatua de la Libertad. Insertarle un hipervínculo a la diapositiva "Estatua de la libertad".
Buscar en Google maps la ubicación de la Estatua de la Libertad (alejarse para ver la ubicación en el planisferio) En la diapositiva 2 insertar una estrella (autoformas). Cambiarle el tamaño a 0,5 cm de alto por 0,5 cm de ancho. Darle un color que resalte. Moverla hasta la ubicación de la estatua de la Libertad. Insertarle un hipervínculo a la diapositiva "Estatua de la libertad".Insertar forma de llamada con línea (Dibujarla desde la estrella) Escribir dentro el nombre del monumento. Seleccionar el borde de la llamada e insertarle un hipervínculo a la diapositiva "Estatua de la libertad".
Diapo 1 -
Diapo 3 (Continuación) - +
Diapo 4 (continuación)
Repetir los items marcados con +
 Diapo 5 - La Torre Eiffel
Diapo 5 - La Torre EiffelInsertar una diapositiva de título y texto (objetos). Buscar en Internet dos fotos de la Torre Eiffel tomadas desde el mismo ángulo, una de día y otra de noche y pegarlas en la diapositiva.
Superponerlas y recortar la mitad de una de ellas (ordenarla con traer al adelante si es necesario), de manera que se muestre media torre de día y media de noche. Agrupar las imágenes, darle el alto de la diapositiva y ubicar el grupo a un costado. Enviarlo al fondo
Buscar una imagen de cielo, guardarla y aplicarla como fondo de la diapositiva. Completar y dar formato al título (fuente, color, tamaño, negritas, sombra, etc)
Achicar el cuadro de texto. Para completarlo buscar información en Internet para crear dos párrafos que contesten: Cuándo, Dónde, Quién, para qué y un dato curioso del monumento (máximo 50 palabras). Si es necesario cambia el color de la fuente para aumentar el contraste y la legibilidad.
Agregar la estrella y la llamada (con sus hipervínculos) en la diapositiva 2.
Copiar y pegar la imagen del GPS. Agregarle un vínculo a un Street View de la Torre Eiffel de tu elección.
Animación: Desagrupar las imágenes de la torre y darle animaciones de entrada automáticas (despúes de la anterior) para que primero ingrese al imagen entera y luego se superponga la mitad. Modificar la velocidad de las animaciones.
Diapo 6 - La Muralla China
 Insertar una diapositiva de título y texto (objetos). Buscar en Internet una foto panorámica de la Muralla China. Pegarla y cubrir la diapositiva. Buscar 3 o 4 fotos de detalles de la muralla, pegarlas sobre al anterior. Se pueden quitar los fondos, hacer recuadros o cualquier efecto de imagen.
Insertar una diapositiva de título y texto (objetos). Buscar en Internet una foto panorámica de la Muralla China. Pegarla y cubrir la diapositiva. Buscar 3 o 4 fotos de detalles de la muralla, pegarlas sobre al anterior. Se pueden quitar los fondos, hacer recuadros o cualquier efecto de imagen.Seleccionar todas las imágenes y enviarlas al fondo. Escribir el título y darle la ubicación y formato deseados (fuente, color, tamaño, negritas, sombra, etc).
Achicar el cuadro de texto. Darle color blanco y una transparencia (40% a 60%). Para completarlo buscar información en Internet para crear dos párrafos que contesten: Cuándo, Dónde, Quién, para qué y un dato curioso del monumento (máximo 50 palabras). Si es necesario cambia el color de la fuente para aumentar el contraste y la legibilidad.
Agregar la estrella y la llamada (con sus hipervínculos) en la diapositiva 2.
Copiar y pegar la imagen del GPS. Agregarle un vínculo a un Street View de la Muralla de tu elección.
 Animación: No animar la imagen de fondo. Al resto de las imágenes y textos darles animaciones de entrada automáticas (después de la anterior) a gusto.
Animación: No animar la imagen de fondo. Al resto de las imágenes y textos darles animaciones de entrada automáticas (después de la anterior) a gusto.Diapo 7 - El Coliseo Romano
Insertar una diapositiva de título y texto (objetos). Buscar en Internet una imagen tipo dibujo a lápiz del Coliseo Romano. Pegarla, extenderla al ancho de la diapositiva y definir el fondo como transparente. Aplicar una textura clara al fondo. Escribir el título y darle la ubicación y formato deseados (fuente, color, tamaño, negritas, sombra, etc). Achicar y acomodar el cuadro de texto. Para completarlo buscar información en Internet para crear dos párrafos que contesten: Cuándo, Dónde, Quién, para qué y un dato curioso del monumento (máximo 50 palabras). Si es necesario cambia el color de la fuente para aumentar el contraste y la legibilidad.
Copiar y pegar la imagen del GPS. Agregarle un vínculo a un Street View del Coliseo de tu elección.
 Buscar en Internet dos fotos actuales del Coliseo de buena calidad. Superponerlas cubriendo la diapositiva con cada una. Aplicarles un efecto de salida lento a cada una.
Buscar en Internet dos fotos actuales del Coliseo de buena calidad. Superponerlas cubriendo la diapositiva con cada una. Aplicarles un efecto de salida lento a cada una.Diapo 8: Taj Mahal
Insertar una diapositiva de título y texto (objetos). Buscar en Internet una foto del Taj Mahal en la que el palacio se refleje en la fuente. Pegarla y cubrir la diapositiva (si es necesario recortarla, pero no estirarla).
manera que tapen lo menos posible el edificio de la foto.
Agregar la estrella y la llamada (con sus hipervínculos) en la diapositiva 2.
Copiar y pegar la imagen del GPS. Agregarle un vínculo a un Street View del Coliseo de tu elección.
Dibujar un rectángulo que cubra la diapositiva, sin borde y con degradado que simule el cielo.

 Copiar el dibujo del Taj Mahal de la izquierda y pegarlo en la diapositiva. Definir el color blanco como
Copiar el dibujo del Taj Mahal de la izquierda y pegarlo en la diapositiva. Definir el color blanco como transparente. Duplicar la imagen, rotarla 180° y aplicarle brillo y contraste para que parezca el reflejo en el agua. Agregar dos trapecios sin borde, con relleno degradado en verdes para delinear la fuente (sobresaldrán los bordes)
En la parte superior agregar un WordArt con el texto Taj Mahal
Animación:
Aplicar animaciones de entrada lentas (indicando despúes de la anterior) en el siguiente orden: 1: WordArt, 2: los trapecios, 3: dibujo de arriba, 4: dibujo invertido.
aplicar animaciones de salida medias en el siguiente orden 1: WordArt, 2: rectángulo celeste del fondo, 3: trapecios, 4: dibujo invertido, 5: dibujo del Taj Majal.
Diapo 9: Cristo Redentor
Insertar una diapositiva de título y texto (objetos). Buscar en Internet 4 o 5 fotos del Cristo de Río de Janeiro (acercamientos y panorámicas) y guardarlas.
Insertar formas en la diapositiva y rellenarlas con las fotos bajadas. Aplicarles efectos (3D, sombras, etc), armar un collage.
Agregar la estrella y la llamada (con sus hipervínculos) en la diapositiva 2.
Copiar y pegar la imagen del GPS. Agregarle un vínculo a un Street View de tu elección.
Animación:
Aplicar animaciones a elección
Diapo 10: Monumento a elección
Selecciona un monumento de tu gusto y crea su diapositiva.
gregar la estrella y la llamada (con sus hipervínculos) en la diapositiva 2.
Copiar y pegar la imagen del GPS. Agregarle un vínculo a un Street View de tu elección.
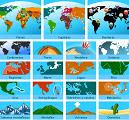
Zona Juegos
Monumentos del mundoMonumentos del mundo II
Relaciona monumentos
Construcciones famosas
Monumentos llamativos
Estructuras del mundo
Monumentos y ciudades
Monumentos de París
¿Dónde se encuentra?
Adivina II
Adivina
Países
Juegos Geográficos
Juegos de Seterra